软件介绍
软件集成平台使用相同的图形用户界面(GUI) 以及所有支持的编辑器和浏览器。设计文件预览洞察、发布管理、编译器、文件管理、版本控制界面和脚本引擎。
基于单一数据源对所有组件模型和相关数据(包括3D 模型、数据图纸和供应商链接)进行统一库管理。版本控制和外部项目管理系统的单点联系。
能够从集中式Altium 数据库读取、编辑和发布设计数据。数据库支持以下内容:组件模型、定价和供应信息数据、托管图纸和子电路、完整项目以及制造/装配文件。
放置/编辑机械层对象、高速设计的设计规则、用户可定义的层堆栈、原理图设计传输、组件放置和实时制造规则检查。
电路板的真实3D 渲染视图,包括直接连接到STEP 模型和实时间距检查的MCAD-ECAD 支持、2D 和3D 视图配置、3D 电路板轮廓和组件模型编辑、所有基元的3D 测量和纹理映射2D/3D PCB 模型。
高效的PCB布局编辑器,支持自定义多边形、电路板开孔、实时规则检查、设计重用和自动尺寸测量,并配备直观高效的用户界面。
交互式引导布线(推送布线、紧密布线和自动完成模式)、差分对、交互式/自动放置、引脚/部件交换、走线修剪和拖动过程中的避障。
用于设计柔性和刚柔结合PCB 板的完整系统。能够定义和描述设计中的多条PCB 折叠线。全3D、折叠和展开查看以及间距设计规则检查。能够导出折叠或部分折叠的电路板3D STEP 模型以进行MCAD 协作。
安装教程
1.右键解压到AD19
2.双击打开【安装包】文件夹
3.选择AltiumDesigner19Setup,右键单击并选择“以管理员身份运行”
4. 单击“下一步”
5.选择中文,勾选我接受协议,点击“下一步”
6. 单击“下一步”
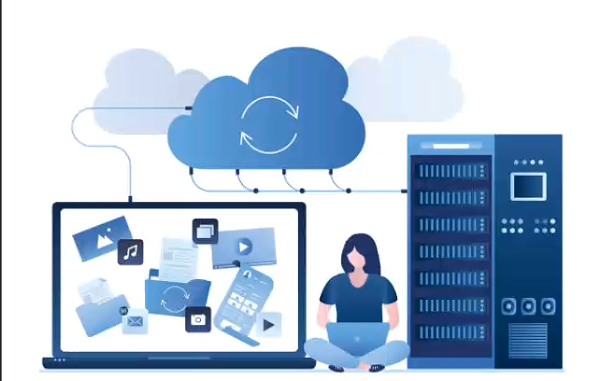
7、选择软件安装路径,点击“下一步”
8. 单击“下一步”
9.软件正在安装中,请耐心等待。
10.取消选中运行Altium Designer并单击“完成”
11.在开始菜单中找到【Altium Designer】,按住鼠标左键拖动到桌面,创建桌面快捷方式
12、选择【Altium Designer】图标,右键单击鼠标,选择‘打开文件位置’
13.打开刚刚解压的文件夹,找到并打开【Crack】文件夹
15.粘贴到步骤12中打开的文件夹中
16.双击图标运行软件
17.点击“确定”
19.点击“添加独立许可证文件”
20.找到解压后的文件夹,打开里面的【Crack】文件夹,选择文件Altium Designer 19,点击【打开】
22.勾选【使用本地化资源】,点击“确定”
23.点击“确定”
24、重新启动软件,安装完成。
本文采摘于网络,不代表本站立场,转载联系作者并注明出处:https://www.iotsj.com//kuaixun/5671.html


用户评论
终于找到了Altium Designer的详细教程!
有9位网友表示赞同!
想要学习电路板设计,这个教程超级有用!
有19位网友表示赞同!
我一直在使用AD19,这个教程能帮助我更深入地掌握一些功能。
有7位网友表示赞同!
下载和安装过程清晰易懂啊,好评!
有10位网友表示赞同!
Altium Designer的功能太强大了吧!
有11位网友表示赞同!
学习AD 19确实有点难,这个教程希望能给我一些指引。
有19位网友表示赞同!
之前一直没找到适合的AD教程,现在终于有啦!
有12位网友表示赞同!
电子电路设计的入门软件,感觉非常专业。
有13位网友表示赞同!
希望这个教程能让我一步步了解Altium Designer的功能。
有5位网友表示赞同!
安装Altium Designer的过程有些复杂,感谢教程的详细说明!
有14位网友表示赞同!
学习AD 19太不容易了,还是得有好的教程才能掌握。
有5位网友表示赞同!
现在越来越多人是用Altium Designer 进行电子电路设计了吧?
有13位网友表示赞同!
这个软件下载和安装都比较方便,视频讲解也很清楚。
有12位网友表示赞同!
推荐给想去学习电子电路设计的同学!
有5位网友表示赞同!
感觉Altium Designer这款软件还是不错的,教程也相当实用!
有7位网友表示赞同!
终于找到可以帮助我学习Altium Designer的资源了!感谢分享!
有18位网友表示赞同!
设计电路是多么有趣的活动啊!
有15位网友表示赞同!
这个教程应该会很有用,我已经迫不及待要试试了。
有17位网友表示赞同!
期待看到更多关于Altium Designer的视频教程!
有20位网友表示赞同!