如果你想从零开始学习Excel,这里
一、快速添加下划线
首先需要在单元格中输入一个空格,然后向下填充,然后按Ctrl+1调出格式窗口,然后点击【自定义】,输入类型:@*_
二、日期显示为
三、输入0开始的数值
这种情况下常用的方法有两种,都是以Excel格式设置的。
方法二:选中数据区,然后右键鼠标选择【自定义格式】,找到【自定义】,输入需要输入的位数,类型中输入几个0即可,点击确定即可。
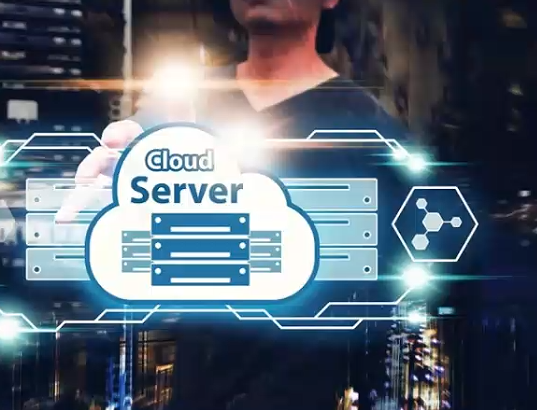
四、取消合并单元格后批量填充数据
取消合并单元格,然后按快捷键【F5】调出定位,选择【定位条件】,然后点击【空值】点击确定,然后在编辑栏中输入等号点击第一个A类1按快捷键【Ctrl+Enter】批量填写数据
五、单元格内换行
在要换行的位置按快捷键:ALT+Enter
六、批量运算
七. 禁止输入重复值
该效果使用[数据验证]。需要先选择需要设置的数据区域,然后找到【数据验证】,在允许中选择【自定义】,设置公式为:=COUNTIF(A:A,A4)=1,A4为第一个单元格我们选择的数据区域。

八、 手机号码保护
只需要在旁边输入一个手机号码保护模板,然后按快捷键【Ctrl+E】即可快速设置。这需要版本支持。 Excel 至少为2013 版本,WPS 至少为2019 版本。
九、对齐姓名
选择名称所在区域,然后按快捷键【Ctrl+1】弹出设置窗口,点击【对齐】,在【水平对齐】中选择【分散对齐】,将缩进设置为【 1]、最后设置一个合适的列宽就可以了
十、自动输入小数位数
这种情况仅适用于您输入的小数位全部相同的情况。如果不是这种情况,请不要设置它。
十一、隐藏0值

要隐藏0值,我认为最完美的方法是使用Excel设置。操作也非常简单。
十二、自动更正
它最大的作用就是可以为一些比较长的输入设置输入快捷键。比如这里你想实现输入exc显示为Excel从0到1。
十三、计算文本算式
此Excel 问题也可以使用Excel 设置来解决
十五、制作动态图表
按快捷键【Ctrl+T】将表格转换为超级表格,然后插入柱形图,点击图表设计找到【切换列位置】,最后点击表格,在【表格】中找到切片器Design],并插入Name切片器,这样点击切片器就可以达到类似动态图表的效果。


用户评论
太神奇了!马上试试看,如果能提高效率那真是太棒了
有11位网友表示赞同!
Excel真的好用啊,这些技巧我以前都没见过,得好好学习一下
有18位网友表示赞同!
整理15个?这也太多了吧,我要怎么用完!哈哈
有19位网友表示赞同!
快分享链接! 我迫不及待学习这些excel动图技巧
有13位网友表示赞同!
3小时的时间也太短了叭,他/她肯定很牛!
有18位网友表示赞同!
Excel工作效率我真是苦恼,希望能学到一些实战技能
有7位网友表示赞同!
哇!直接套用?太适合我这种懒人啦
有20位网友表示赞同!
有没有教学视频啊,看着动图实在不太容易懂
有18位网友表示赞同!
感觉很实用,尤其是我经常需要处理数据的工作伙伴们可以看看!
有8位网友表示赞同!
以前觉得Excel就很厉害了,现在看来还得继续学习!这些技巧太酷!
有10位网友表示赞同!
希望这些技巧都适合我用的版本啊
有20位网友表示赞同!
学习新技能总是能让人充满动力啊!
有20位网友表示赞同!
终于可以告别excel的重复操作! 好期待!
有20位网友表示赞同!
我已经下载了最新的Excel软件,准备开始学习这些技巧
有5位网友表示赞同!
如果真能提高工作效率那真是太棒了, 我迫切想试试.
有19位网友表示赞同!
Excel动图?这是什么意思啊?!
本文采摘于网络,不代表本站立场,转载联系作者并注明出处:https://www.iotsj.com//kuaixun/5502.html
相关推荐