首先,我们来解释一下人工智能中的混合工具有什么作用?
混合工具混合对象以创建形状,并将形状均匀地分布在两个对象之间。您还可以在两条开放路径之间进行混合,以在对象之间创建平滑过渡,或者组合颜色和对象混合以在特定对象内创建颜色过渡。
1、创建混合
混音有两种创建方式。首先是画出两个需要混合的形状,然后单击工具箱中的“混合工具”按钮(快捷键“W”),然后依次单击需要混合的两个形状。
单击工具箱中的“混合工具”按钮
依次单击两个圆圈以创建混合
第二种方法是选中需要混合的对象,点击“对象”-“混合”-“创建”(快捷键Ctrl+Alt+B)。混合结果与第一种方法相同。
2、设置混合参数
建立混合物后,结果可能不是我们想要的。这种情况下,我们需要设置混合参数来改变混合效果。
单击“对象”-“混合”-“混合选项”,弹出混合选项对话框。在这里我们可以设置混合的间距和方向。
间距:间距包括平滑颜色、指定步数和指定距离。

平滑颜色:让Illustrator 自动计算混合步骤数。如果两个对象使用不同的填充或描边颜色,则计算出的步数将是平滑颜色过渡的最佳数量。如果对象包含相同的颜色,或者包含渐变或图案,则根据两个对象的边界框边缘之间的最长距离计算步数。
指定步骤:设置两个对象之间的混合步骤数。
指定距离:与“指定步数”类似,用于设置两个对象之间的混合步数。方向:设置混合对象的方向。选择“与页面对齐”可使混合垂直于页面的X 轴,选择“与路径对齐”可使混合垂直于路径。
3、编辑混合图形
建立混合后,我们可以进一步编辑混合路径,包括:调整混合路径、更换混合轴、反向混合轴、反向堆叠。
3.1 调整搅拌轴
我们看到混合轴实际上是一条路径,默认是一条直线。我们可以使用钢笔工具对路径进行操作来改变路径的形状。
例如,在下面的混合中,我们向混合轴添加一个锚点,并调整该锚点来改变混合的形状。
3.2 更换搅拌轴
如果我们希望混合遵循不同的路径,我们可以使用“替换混合轴”命令。此时,我们需要绘制一条新路径。这条新路径就是我们要替换的混合轴。
我们首先创建一个混合,然后绘制一条新路径作为要替换的混合轴。
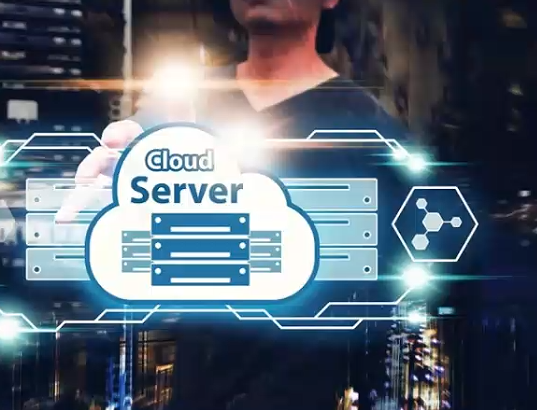
同时选择创建的混合和新路径,选择“对象”-“混合”-“替换混合轴”,这样原来的混合就会按照混合轴重新排列。
3.3 反向搅拌轴
选择“对象”-“混合”-“反转混合轴”,混合对象的位置将会反转。
3.4 反向堆叠
如果混合对象之间发生堆叠,请选择“反向堆叠”以反转混合对象内的堆叠顺序。
4、扩展混合图形
对象混合后,我们可以扩展混合对象。选择“对象”-“混合”-“扩展”以扩展混合中的每个对象,将它们扩展为描边或填充。右键单击并“取消分组”以单独编辑每个对象。
5、释放混合对象
在混合对象展开之前,我们可以通过“对象”-“混合”-“释放”(快捷键Ctrl+Alt+Shift+B)来释放混合对象。释放后,两者又会恢复到混合前的状态。地位。
本文采摘于网络,不代表本站立场,转载联系作者并注明出处:https://www.iotsj.com//kuaixun/5086.html


用户评论
终于看到这个了!我一直想弄懂怎么用混合工具。
有17位网友表示赞同!
最近在做项目用到混合工具,感觉真太强大!
有13位网友表示赞同!
视频讲解很详细,终于明白怎么把不同的工具组合使用了!
有18位网友表示赞同!
AI基础教程一直都很棒!这节课的内容真是我需要的~
有14位网友表示赞同!
看介绍,这个混合工具听起来就很厉害,赶紧学习一下。
有14位网友表示赞同!
想多看看案例演示,这样能更快地理解混合工具的应用场景。
有5位网友表示赞同!
不知道是不是我的电脑问题,视频有点卡顿,希望以后能更流畅些。
有6位网友表示赞同!
AI基础教程学下来感觉真的很实用,学习成效满满!
有17位网友表示赞同!
这节课真是太棒了!混合工具终于不再是谜团!
有5位网友表示赞同!
我一直在用AI生成一些创意内容,混合工具能让我制作更丰富多彩的作品!
有19位网友表示赞同!
准备好好跟着教程学习一下,希望能够掌握混合工具的使用技巧。
有15位网友表示赞同!
视频讲解清晰易懂,操作步骤也一目了然!
有13位网友表示赞同!
混合工具的应用范围真广啊!
有15位网友表示赞同!
终于明白这些AI工具之间怎么连接使用,太激动人了!
有13位网友表示赞同!
教程制作很棒,感谢作者分享这种实用的知识!
有11位网友表示赞同!
这个混合工具对我来说简直是工作的神器!
有10位网友表示赞同!
学习一下混合工具的使用方法,可以提高我的工作效率!
有11位网友表示赞同!